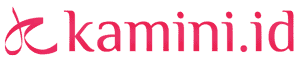Tips Coloring Gambar yang Instaramable di Photoshop
Di zaman sekarang, kita sudah banyak diberi fasilitas berupa berbagai macam aplikasi yang dapat memudahkan kegiatan keseharian kita, salah satunya adalah aplikasi foto. Aplikasi foto dibuat agar kita tidak perlu susah payah melakukan banyak hal hanya untuk mempercantik satu jepretan bahan upload ke media sosial. Tinggal jepret, pilih filter paling bagus dan sesuai dengan gambar kita, lalu jadi, deh!
Pilihan filter yang tersedia di aplikasi rata-rata bermain dengan metode coloring, atau pengaturan warna, yang berbeda. Namun, kita hanya bisa memilih pilihan yang ada saja, tidak bisa banyak mengambil andil dalam mengedit gambar persis seperti yang kita mau.
Nah, untuk itulah, kali ini Kamini akan memberikan tips mengedit gambar, terutama coloring, di ‘aplikasi’ lain yang lebih mengedepankan kreativitas dan preferensi kita sendiri.
Salah satu tools pengedit gambar paling terkenal adalah Photoshop, yakni produk keluaran Adobe yang sudah tidak asing lagi. Nah, pertama-tama, sebelum kita mulai berkreasi, unduh dulu Adobe Photoshop di laptop atau komputer kalian, ya! Setelah selesai mengunduh, baru kita bisa mulai!
1. Pemilihan Gambar
Instrumen utama kita di sini tentu saja adalah gambar. Kita bisa memakai gambar orang lain atau diri kita sendiri. Usahakan memilih gambar berkualitas high definition, karena gambar berkualitas low definition akan ‘pecah’ atau blur. Selain itu gambar dengan kualitas ini juga lebih susah diedit.
Gambar yang kita pilih tidak terbatas hanya untuk gambar manusia saja, kok! Kita juga bisa menggunakan gambar animasi, sebab langkah yang digunakan untuk meng-editnya pun tidak akan jauh berbeda. Namun, perlu diingat, kita akan menggunakan gambar di sini. Jadi, jangan memilih video atau gif/gambar bergerak, ya! Hihi.
Langkah yang perlu kita lakukan untuk memilih gambar tidak jauh berbeda dengan menggunakan Microsoft Office pada umumnya, media yang lebih familiar. Klik menu File di sudut kiri atas, lalu pilih Open. Setelah itu, cari folder tempat gambar kita disimpan. Kemudian, gambar pun akan muncul di lembar kerja, seperti yang terlihat di bawah ini.
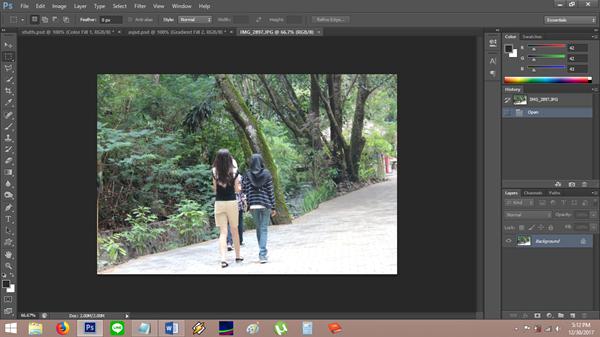
Gambar di atas sudah high definition, jadi gambar pun tidak akan pecah meskipun kita otak-atik. Kita juga bisa memotong gambar jika dirasa kurang pas atau biasa disebut dengan istilah cropping. Untuk memotong gambar, kita bisa pilih tool crop seperti yang sudah ditandai dibawah ini.
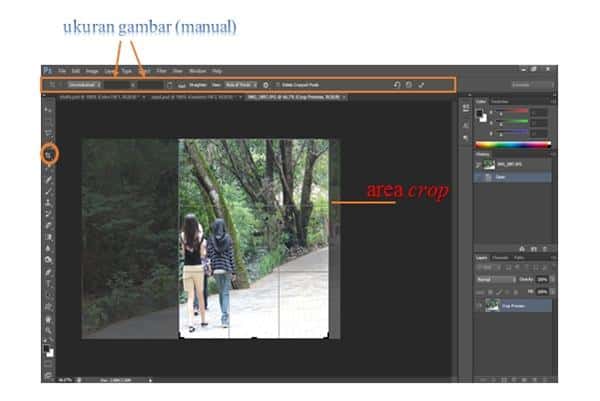
Pilih tool crop, lalu akan muncul perintah dan tampilan seperti di atas. Kita bisa menyesuaikan ukuran sesuai keinginan kita, yaitu dengan menyeret (drag) setiap sudut dan sisi petak area crop, atau melakukannya secara manual, yaitu dengan memasukkan angka ukuran gambar yang kita inginkan (misal: 532 pixels X 563 pixels). Setelah kita selesai cropping, gambar pun akan terpotong, seperti yang bisa dilihat di bawah ini.

2. Komposisi Gambar
Setelah selesai menyesuaikan ukuran gambar seperti yang kita inginkan, langkah selanjutnya adalah mengedit komposisi gambar. Pada gambar ini, yang akan kita lakukan pertama kali adalah mengganti tone gambar agar lebih pudar, dengan warna yang tidak begitu mencolok dan nyaris seragam.
Untuk melakukannya, kita akan memilih opsi gradient fill yang ada di menu paling bawah (Create new fill or adjustment layer). Memilih menu ini lebih mudah dilakukan sebab kita bisa langsung melihat tools lain yang akan bermanfaat di langkah selanjutnya.
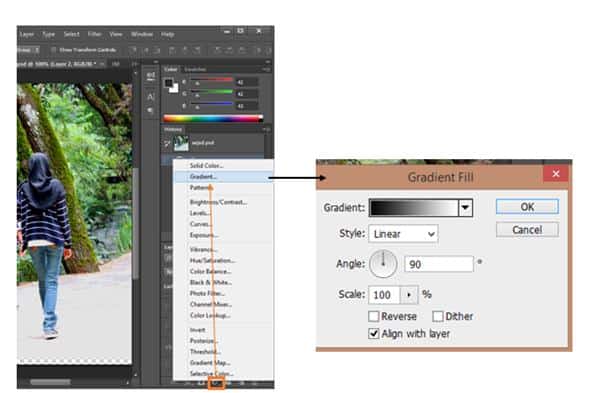
Setelah kita memilih opsi Gradient seperti yang nampak di atas, maka akan muncul menu Gradient Fill. Kita dapat memilih banyak pilihan gradient yang sudah tersedia. Untuk gambar ini, karena kita akan mengubah tone-nya jadi lebih pudar, maka yang harus kita pilih adalah gradient hitam-putih.
Opsi style pada menu Gradient Fill berguna untuk memilih jenis haluan gradient kita, apakah linear, radial, angle atau menyerupai sudut tertentu (akan ada menu lanjutan untuk pemilihan sudutnya), reflected, dan diamond. Setelah selesai memilih, klik OK. Maka, gambar akan nampak seperti ini.
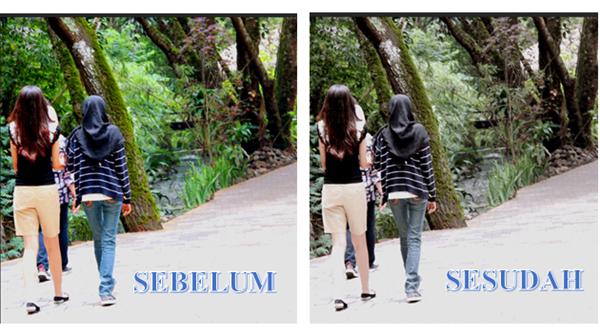
Kemudian, setelah mengubah warna gambar agar lebih pudar, kita akan menekankan warna biru dan cyan-nya, supaya gambar lebih terkesan ‘beku’ dan ‘dingin’. Langkah yang perlu kita lakukan tidak jauh berbeda seperti sebelumnya, yaitu klik menu ‘Create new fill and adjustment layer’. Fill yang akan kita pilih adalah Gradient Map.
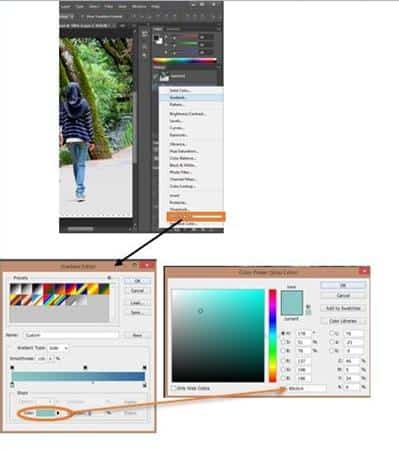
Eits! Tenang, tidak usah bingung dulu setelah melihat gambar. Akan dibahas satu-satu, kok!
Setelah memilih opsi Gradient Map, maka akan muncul menu Gradient Editor seperti gambar kedua di atas (kiri). Untuk gambar yang lain, kita bisa pilih berbagai gradient lainnya, atau kita bisa membuat gradient sendiri sesuai preferensi kita.
Caranya mudah, kok! Jika kita ingin gradient dua warna, pilihlah gradient dua warna yang sudah disediakan. Setelah itu, untuk mengubah warna, klik di warna yang ingin kalian ubah, lalu klik lagi di warna sebelah opsi color seperti yang sudah ditandai di gambar di atas. Kemudian, akan muncul warna-warna yang bisa kita pilih. Kali ini, kita akan menggunakan warna #89c6c4. Setelah selesai, klik OK.
Langkah selanjutnya adalah menyesuaikan Levels dan Curves dari gambar kita. Pertama, pilih opsi Levels pada menu yang sama, yang sudah kita pakai sebelumnya (Create new fill and adjustment layer). Akan muncul menu seperti di bawah ini.
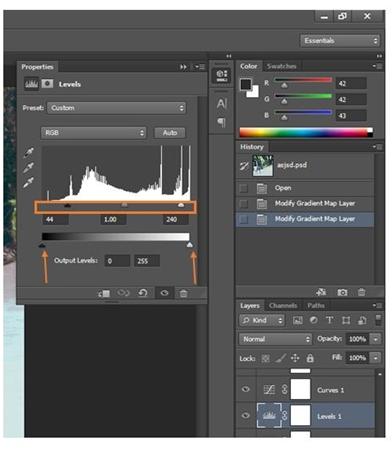
Fungsi Levels ini adalah untuk mengatur keterangan dan kegelapan dasar gambar. Cara menggunakannya adalah dengan menggeser setiap tiga panah dalam gambar di atas dan menyesuaikannya dengan keinginan kita, begitu pula dengan gradient yang sama-sama mengatur komposisi dasar gambar seperti yang ditunjukkan dua tanda panah pada gambar di atas. Gambar yang tengah kita edit akan mengikuti perubahan sesuai dengan komposisi levels yang kita sesuaikan.
Setelah itu, gunakan opsi Curves. Seperti halnya Levels, Curves juga mengatur komposisi dasar gambar secara keseluruhan. Perbedaannya, curves lebih menentukan tone gambar, tidak hanya mengatur komposisi terang dan gelapnya gambar.
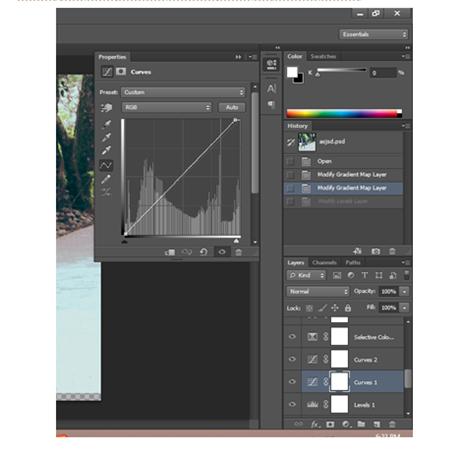
Cara menggunakannya tidak kalah mudah, yaitu dengan hanya menggeser garis kurva yang nampak dalam gambar di atas. Gambar pun akan menyesuaikan dengan pengaturan kita.
3. Pengaturan Warna Gambar (Coloring)
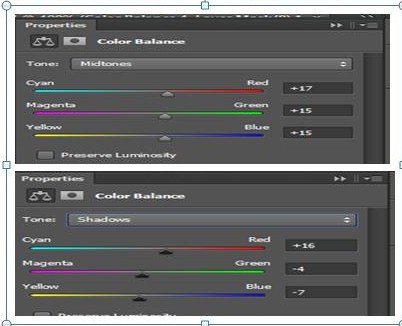
Nah, sekarang tiba saatnya untuk kita fokus mengatur warna gambar. Ada dua pilihan untuk mengatur warna gambar, yaitu dengan menggunakan Selective Color dan/atau Color Balance.
Langkah pertama yang akan kita lakukan adalah dengan memilih opsi Selective Color. Menu ini diutamakan sebab lebih fokus untuk mengatur warna spesifik yang terdapat pada gambar. Warna dasar dalam gambar yang dapat kita atur dalam menu ini adalah merah, kuning, hijau, cyan, biru, magenta, putih, netral, dan hitam.
Untuk gambar ini, kita hanya akan fokus pada pilihan warna merah dan netral (Reds dan Neutrals). Pada menu pengaturan warna merah, setel warna cyan menjadi -100%, magenta 0%, kuning 0%, dan hitam +100%. Setelah itu, pilih warna netral dan setel warna cyan menjadi +15%, magenta +12%, kuning +18%, dan hitam -4%.
Selesai dengan Selective Color, saatnya kita beralih pada Color Balance untuk mengatur keseimbangan warna pada gambar. Terdapat tiga tone yang ada pada menu Color Balance, yaitu Shadows, Midtones, dan Highlights. Ubah menjadi seperti di bawah ini.
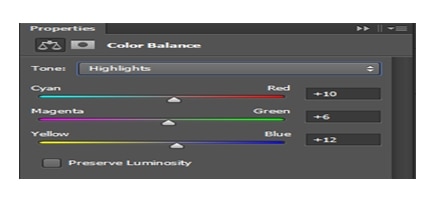
Setelah selesai, pilih menu Hue/Saturation. Ubah Hue menjadi +1, Saturation +22, dan Lightness -11. Langkah terakhir yang perlu kita lakukan adalah kembali memilih menu Gradient Map, lalu pilih warna gradient seperti di bawah ini.
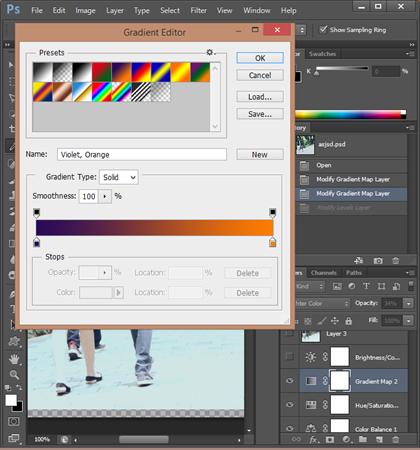
Ups, tunggu dulu, belum selesai, nih! Tinggal sedikit lagi, kok! Selanjutnya, pilih menu Brightness/Contrast, lalu atur Brightness menjadi 9 dan Contrast menjadi -8. Selesai, deh, coloring kita!
Untuk menyatukan semua proses pengaturan yang sudah kita lakukan sebelumnya, pilih menu Layer > New > Layer atau tekan CTRL+Shift+N untuk membuat Layer baru. Setelah itu, pilih menu Image > Apply Image, dan gambar baru pun akan terlihat.
Kemudian, pilih menu Filter > Blur > Gaussian Blur, dengan radius 10 pixels. Ketika gambar jadi blur, tenang saja, memang itu tujuannya, kok! Nah, aturan layer yang asalnya normal, kita ganti jadi linear light, dengan opacity 20% dan fill 100%, maka gambar pun akan terlihat lebih baik. Pilih menu Filter > Sharpen > Sharpen, dan sekarang gambarnya jadi terlihat jelas dan tajam.
Hasilnya akan nampak seperti gambar di bawah, dibandingkan dengan gambar awal.

4. Finishing dan Penambahan Tipografi
Nah, ini ada langkah-langkah terakhir untuk menyelesaikan editan gambar. Untuk gambar ini, tone yang ditekankan adalah tone yang tenang dan terkesan ‘dingin’. Jadi, kembali lagi kita ke Selective Color, mengubah setelah cyan di warna merah menjadi +17%. Di warna netral, ubah cyan menjadi +16%, magenta -9%, kuning -10%, dan hitam 0%.
Kemudian, saatnya kita menambahkan teks atau tipografi, lalu tutup dengan warna gradient #a79481. Gambar jadi pun akan nampak seperti ini.

Tentunya, Photoshop akan jadi lebih mudah jika kita sering menggunakannya, jika kita terbiasa. Namun, jangan menyerah, sebab akan sangat menyenangkan rasanya jika kita bisa menikmati hasil editan kita sendiri, tanpa bantuan aplikasi-aplikasi sekali-jadi.
Apa kalian punya masukan untuk tips lain dalam ber-Photoshop? Atau punya opsi lain dalam mengedit gambar? Yuk, bagikan di kolom komentar!